Wouldn’t it be great if you could do one simple thing to your computer and it would smooth out problems and have an enormous positive impact on your system’s performance?
That would definitely be great!
And THERE IS one simple thing that can boost your system’s performance immediately!
If your computer suffers from:
- Sluggishness
- “Click and wait” syndrome
- Slow program opening and closing
- Lengthy boot-up and shutdown times
If it feels like you’re riding a bicycle in a sandbox, your problem could boil down to one thing: not enough system memory (RAM).
How much RAM does your system need? Generally speaking, as much as you can afford to put in it, or as much as the system will support.
What does RAM do? When you go to open a program like Word, for example, your system copies files from the hard drive of your system (where the files are stored) into the active memory or RAM (Random Access Memory). It then uses those files to run the program.
If you have lots of RAM, Word can load most of the files it needs, and keep them handy. So, access to the files is quicker, the process doesn’t stress the system, and things happen very quickly. Everything zips right along very smoothly.
But on a system that really doesn’t have enough RAM, Word has to constantly remove files from the active memory and copy files from the hard drive for each little thing it does. This slows down system performance to a crawl and makes you wait. It can stress the system, making both the hard drive and the processer (CPU) work much harder than they should have to. Over time, this kind of stress can shorten the life of your system.
In our example, we used Microsoft Word as our illustration. But if you do photo editing, video recording and editing, music recording and editing, etc., the need for abundant RAM is even more critical; these are RAM-hungry applications.
RAM is easy to upgrade or replace (in most systems), and, these days, is very inexpensive. This upgrade gives you more bang for the buck than just about anything you can do for your computer.
There is a limitation to how much RAM each system will support, and there are different kinds of RAM, so you have to get some information before you upgrade, so you’ll know exactly what you can do.
In your Start menu, or on your Windows desktop, right-click on My Computer, Computer, or This PC (depending on your version of Windows) and choose Properties at the bottom of the list. The page that displays will tell you how much RAM your system has.
Browse to crucial.com. Look for the Crucial Advisor tool in the middle of the page: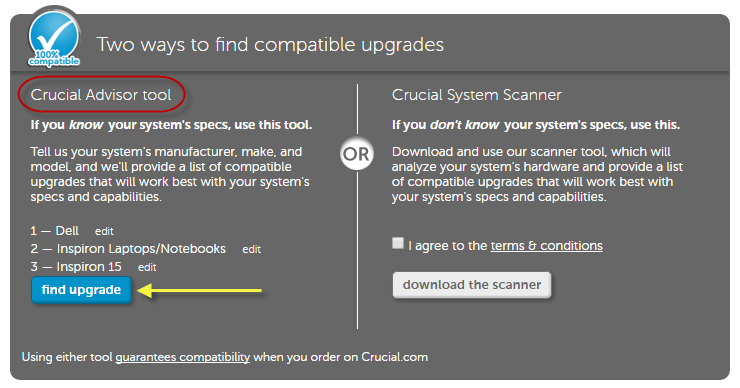
Select the manufacturer of your system, then the product line, then the model. Click on the “find upgrade” button. The tool will then open a page of possible upgrades tailored to your particular system.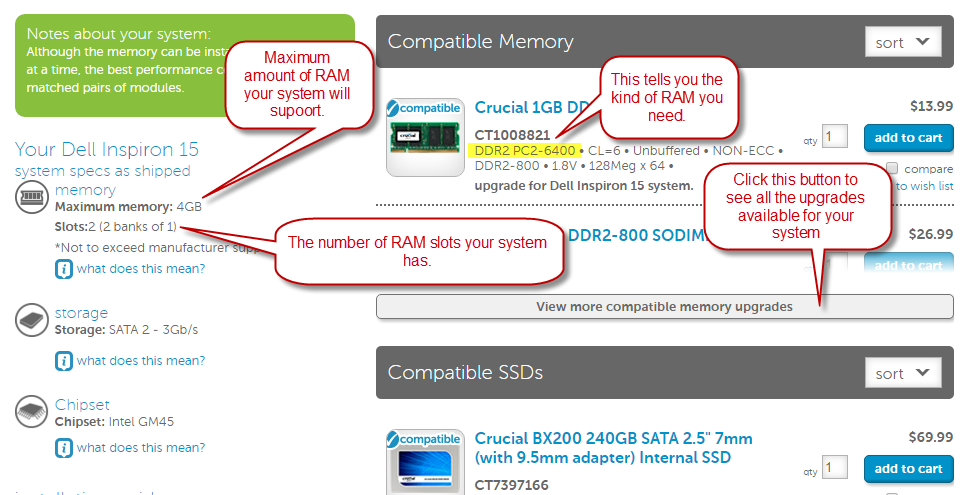
Note the amount of RAM your system will support, the number of RAM slots your system has, and the kind of RAM you need.
If your system has less than the maximum amount, you can upgrade your system.
Laptops rarely have more than two slots. But desktops sometimes have four. For a laptop, divide the amount of RAM you want to have by 2. Then order (from Crucial or someone else) two sticks of RAM that will add up to that amount.
For a desktop system, you will have to look inside the computer to see how many slots are currently occupied, and figure your upgrade from there. Be sure not to exceed the maximum that the system will support.
RAM is easy to install on desktop systems. Search Youtube for your model computer and use the search term “upgrade RAM” or “upgrade memory.” Odds are you’ll find a video tutorial that will walk you right through it. On laptops, the upgrade is more difficult and the assistance of a seasoned professional is highly recommended.
Once you upgrade the memory, you should see significant improvement in speed and performance immediately.



