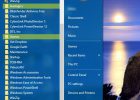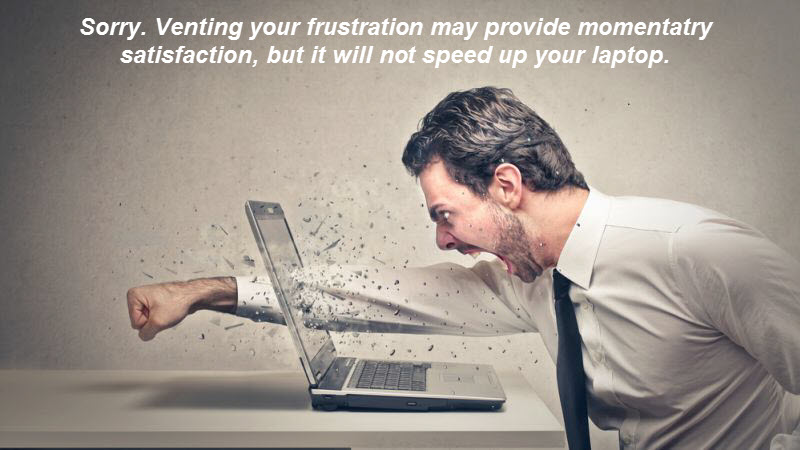
Ugh! Is there anything more frustrating than trying to use a sluggish laptop computer?
Of course, the obvious answer is yes. Probably millions of things. But for the purposes of this article, let’s assume that there’s not.
If you have a laptop (also known as notebook) PC computer, there are three simple things you can do periodically that will help keep it running well, avoid some potential problems, and prolong its useful life. (And possibly even make it run faster.) That sounds pretty good, right?
Here are three things you will need to have available to complete these three maintenance tasks:
- You need a spray can of compressed air. This may be purchased at a computer store or any of several other kinds of stores. My local Walgreen’s Pharmacy even sells it.
- You need a vacuum cleaner (the kind that allows free movement of the hose, not just a carpet sweeper.)
- You need to download and install a good hard drive defragmenter/optimizer program. Windows Defrag is not enough. You need one that optimizes too. You can download Auslogics Disk Defragmenter from ninite.com (listed on their page under Utilities, and called simply Auslogics). The program is free. (One note: for some reason, certain anti-malware programs have started flagging this program as a PUP (potentially unwanted program) and removing it. Malwarebytes is one of these. So if you have one of those programs, you may need to choose a different defragmenting solution.)
Task 1 – Blow the dust out of your laptop.
Computers have four enemies: heat, dust, moisture, and smoke. (Also heavy objects capable of pulverizing, and klutzy people who drop their computers from a height of 3 feet or more – but those are beyond the scope of this article.)
- Heat is a problem because there are a couple of vital chips in your computer that could shut down your system when overheated, or even be permanently damaged by heat. One is the processor, or CPU (central processing unit). This is the “brains” of the system. It manages and directs everything that happens in your computer. The other is the GPU, or graphics processor. This is what makes it possible to see images on your screen. Laptop systems are much more prone to heat damage than desktop systems because all the various parts are crammed into a very small space, which does not allow for air to flow as freely.
- Dust is a problem because it acts as an insulator, holding the heat of the CPU or GPU in, and preventing a free flow of air from keeping these critical chips cool.
- Moisture is a problem for all things electrical because water conducts electricity, and moisture can cause components in your computer to connect – components which were never intended to connect with each other electrically.
- And smoke (as in cigarette smoke) is a problem because the sticky tar in the smoke settles on the internal parts of the computer, causing dust to stick and fans to “gum up.” And that takes us back to number one.
So the first task is to blow as much dust as possible out of your system. You’d be amazed at how much heat just a little dust can hold in. Get your can of compressed air, affix the little spray tube so that the air blows out through that, and, using quick blasts (not holding down the trigger continuously), blow into the air vent(s) of the computer. IMPORTANT: DO NOT SHAKE A CAN OF COMPRESSED AIR. It will turn ice cold and refuse to blow.
Look for something like these:

Or this:

As you’re blowing those short blasts of air, dust may fly out of many other vent holes in your system (if there are any). That is good! Once no more dust is coming out, stop spraying. If your can of air gets cold and stops spraying forcefully, leave it for a while until it returns to room temperature.
Next, use the vacuum cleaner to vacuum the intake vent over the fan, if accessible. It looks like this:

Now go back to the compressed air and blow that INTO that fan intake vent. This will clean off the fan. Then blow out the exhaust vent again. Go back and forth until no more dust comes out.
This should be done at least every six months. You may notice that the computer is much cooler to the touch and that the fan does not run nearly as loudly or as much.
Task 2 – Defragment and optimize the hard drive.
Using Auslogics Disk Defragmenter, choose the option to “Defragment and Optimize. This is slower than simple defragmentation, but makes a huge difference in performance.
When Windows installs a program, it puts fragments of files all over the hard drive, making the read heads of the hard drive work very hard every time you run the program (like Word, for example). Over time, this can shorten the life of your hard drive. Defragmentation gathers up pieces of files into whole files, making it easier for Windows to get to all the parts quickly.
Optimization, then, finds all the files for a given program and places them contiguously on the hard drive, so the read heads hardly have to work at all to find the files for a given program. This speeds up the performance of the computer, and saves wear and tear on the read heads of the hard drive, potentially prolonging its life.
Defragmentation/optimization can take a long time (up to two hours, sometimes more) depending on a number of factors, so save this task for a time when you’re not going to need to be using your computer for a while. You should leave your computer alone while this task runs, and not use it while it’s defragmenting or optimizing.
Task 3 – Reboot your laptop often.
It’s amazing to me the way that many laptop users treat their computers. They leave them on for days or even weeks at a time. When they’re done using a laptop, for the time being, they simply close the lid, putting the laptop into “sleep” or “hibernation” mode. Then, when they’re ready to use it again, they lift the lid (“waking it up”) and get right back into it.
So, what’s wrong with that?
Any Windows computer, as you use and open and close programs and files, retains little fragments of those programs and files in active memory. Over time, this can cause a huge performance hit as the laptop becomes more and more sluggish. But THE SOLUTION IS SO SIMPLE. Reboot the computer! At least every couple of days, you should find the “Reboot” option in the Windows start menu, or Shut Down completely and restart.
When the laptop starts back up, the RAM (active memory) of the system will have completely flushed all those accumulated bits of what you were doing, and it will feel like its old perky self again. The more frequently you restart your system, the better it will run.
A well-maintained laptop will serve you well and last a lot longer. These three simple tasks will go a long way toward making that happen.
A smooth-running laptop makes for a happier, less-frustrated, and more peaceful YOU!