So you just upgraded to Windows 10, and things look different? Don’t panic! It’s really not all that different from Windows 7 (quite a bit different, though, from Windows 8).
Despite what all the self-help gurus and “cheerleaders for change” will tell you, most people are not all that crazy about having their world rocked by change, and tend to avoid it whenever possible. But it’s “the unknown” that we’re all really afraid of. The boogey man in the closet, the monster under the bed, and now that we’re grown up, the new version of the software that we were just fine with, thank you.
Windows 10 may look quite a bit different, but, it’s really not all that new. Mostly, it’s just a matter of finding out where they put the stuff that you’re used to using. It’s kind of like when you move into a new house, and everything is in boxes, and you keep poking around trying to find that one thing. Only you don’t really need to poke around Windows 10 all that much.
Let’s start with the Desktop and the “Start” menu.
The Windows Desktop works just the way it always has since about Windows 95. Nothing much different there. It disappeared as the main interface for a while in Windows 8, but it’s back now and is pretty much the same.
On to the Start menu…
The most noticeable difference, right off the bat, is that it adds the “Live Tiles” from Windows 8. But they don’t take up the whole screen, like they did in 8. These are short cuts to programs, some of which display dynamic content (like news and weather, for example).
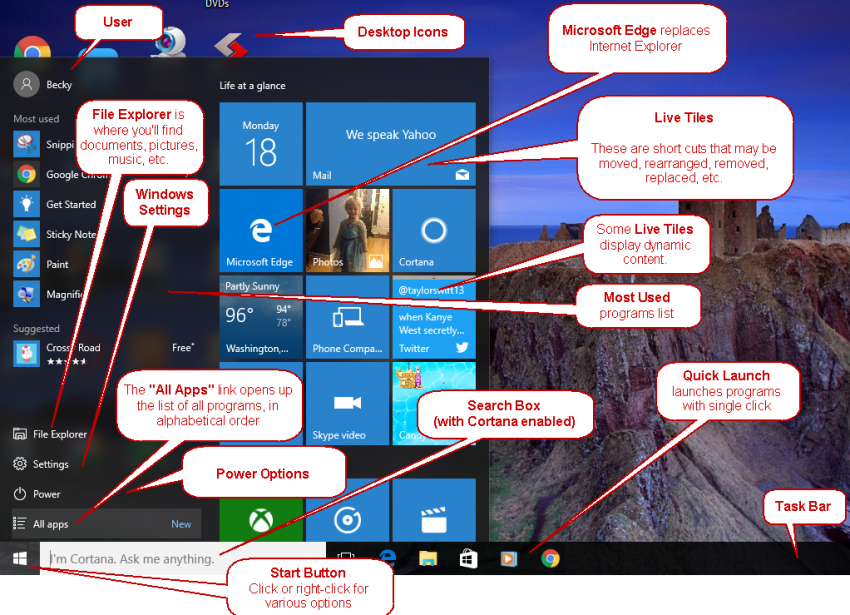 Cortana, just to the right of the Start button, is kind of a “Siri” (think iPhone) for the PC. You ask her questions (type or voice) and she finds you answers. In order to use Cortana, however, you pretty much have to surrender every shred of your privacy. Fair exchange? You decide. Not recommended, in my opinion. I have instructions on making Cortana go away in a separate post (located here).
Cortana, just to the right of the Start button, is kind of a “Siri” (think iPhone) for the PC. You ask her questions (type or voice) and she finds you answers. In order to use Cortana, however, you pretty much have to surrender every shred of your privacy. Fair exchange? You decide. Not recommended, in my opinion. I have instructions on making Cortana go away in a separate post (located here).
The Start menu is also missing quick links to your documents, pictures, music, and such. Click on “File Explorer” to get to those. You can set up links and short cuts to these and other stuff you access frequently, but those links aren’t there by default.
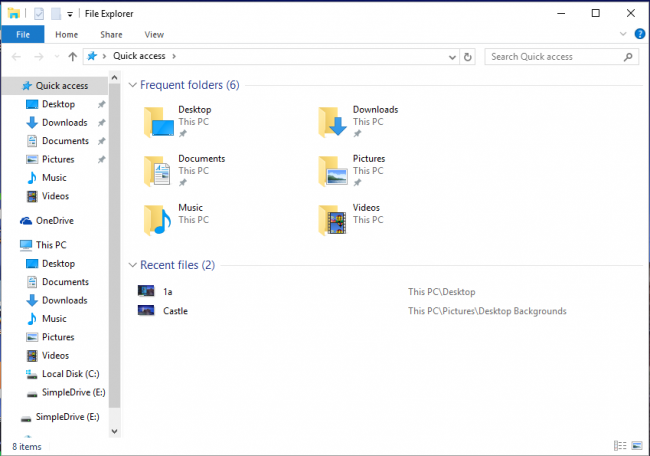
You can use “Settings” to change Windows settings.
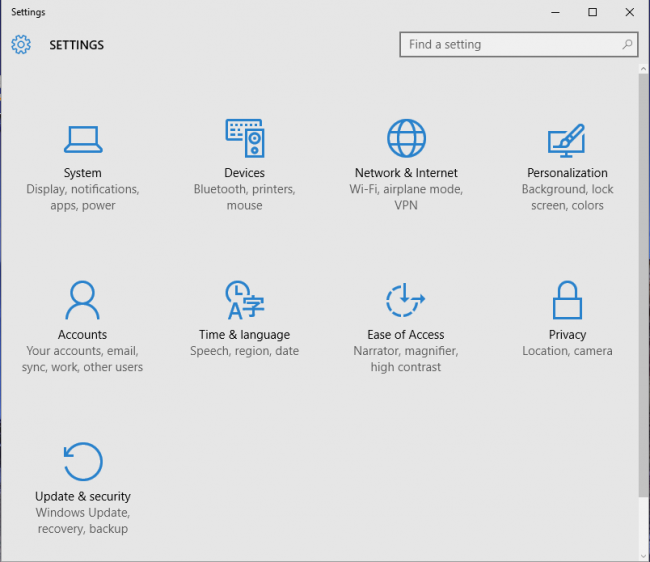
Use Windows Key (between Ctrl and Alt) + X to search for anything you can’t find.
What about Control Panel, Network settings, Device Manager, Command Prompt, etc.? Those can be easily accessed by right-clicking the Start Menu. This brings up the menu shown below. This one’s a must for techies or savvy users who are used to being able to tweak stuff.
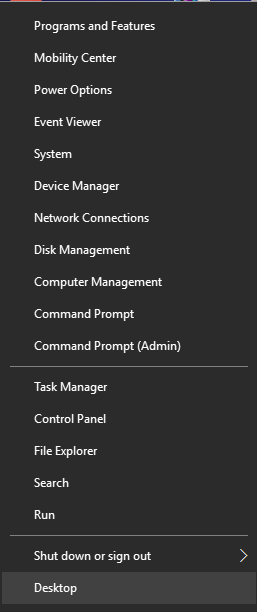
BUT, WAIT A MINUTE! WHERE ARE ALL MY PROGRAMS???
To get to any programs you don’t see in the Live Tiles, Start Menu, on your Desktop, or in the Quick Launch (see the first screen shot), click on Start, and All Apps. Your programs will be listed in alphabetical order starting with “A.”
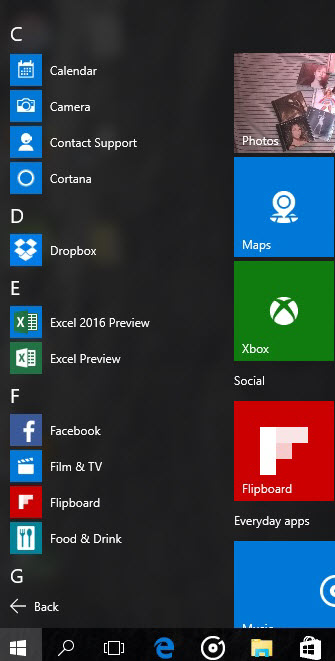
When you’re ready to log off, reboot, or shut down your computer, click on the Power button in the Start Menu, and click the appropriate choice.
You can still put icons for your favorite programs on your Desktop, or even add them as Live Tiles.
Now that you know the main elements of the interface, all you need is experience. So, go ahead. You’ll be a Windows 10 “Super User” in no time!



